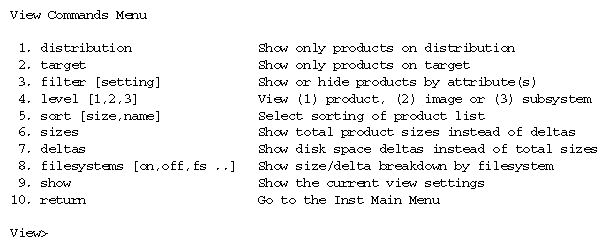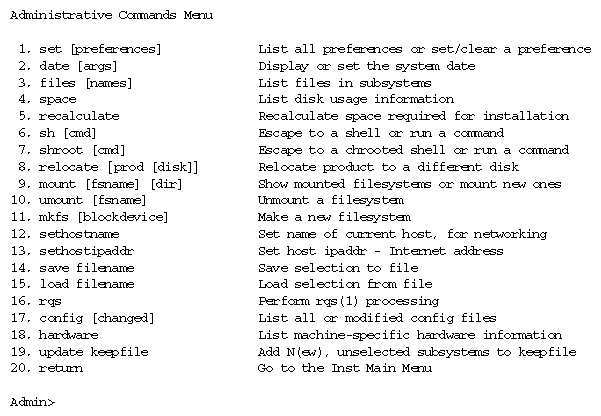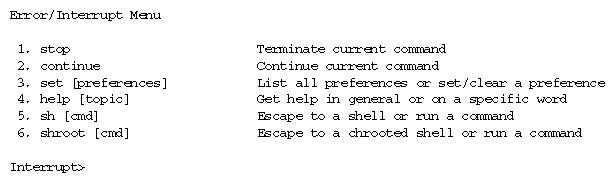In some installation situations, it will be useful or even necessary to modify Inst operating parameters or change conditions on the target system to facilitate installation. This chapter describes how to use selections on the View Commands menu and the Administrative Commands menu to make these modifications. It also explains how to enter commands that are not offered on the active menu.
This chapter contains these sections:
From the Inst Main menu, you can execute commands on the View Commands menu and the Administrative Commands menu without switching menus. To do this, begin your entry with either the view or the admin command, followed by the selection from the supplementary menu that you want to execute. For example,
Inst> admin date Wed Feb 24 22:58:53 PDT 1993 Inst> |
When the View or Administrative Commands menu is active, you can enter Main menu commands without switching menus. To enter a Main menu command from either the View or the Administrative Commands menu, begin your entry with the return command, followed by the command from the Main menu that you want to execute. For example,
View> return remove ftn.man.relnotes |
The View Commands menu allows you to change the default behavior of the list and step commands to adjust their output. By default, list and step post an alphabetic display of all software in the distribution. The size column reports a delta size, which is the difference in disk space requirements between the installed software and the software on the distribution. Items on the View Commands menu offer alternatives to these defaults.
To display the View Commands menu, enter the view command from the Main menu, as shown in Figure 5-1.
Inst> view |
| Note: The set command is a hidden selection on the View Commands menu; you can use set whenever the View Commands menu is posted to display and change Inst preferences. (See “Displaying Hidden Commands” in Chapter 8 for more information on hidden commands and Chapter 8, “Customizing Installations” for information on setting preferences.) |
For instructions on using commands from other menus while the View Commands menu is active, see “Giving Commands on Other Menus”.
The target and distribution items on the View Commands menu change the view between the distribution inventory and the target. When you change views, a message is displayed to notify you of the new view:
View> target View: target View> distribution View: distribution |
Any list or step command that you enter after changing the view contains software items from the specified location. Example 5-1 illustrates the effects on list output when the view is set to the target. In this example, the installed software on the target does not include patches.
Example 5-1. A list Display From the Target View
View> target
View> return list
View: target
Status: I=installed, R=removed, ' '=not installed
Selection: i=install, r=remove, k=keep, u=upgrade
Subsystem Type(s)[bdrc]: b=reBoot needed, d=Default, r=Required,
c=client only
u I 4DDN.sw.4DDN [bd] 2854 4DDN Software
u I 4Dwm.sw.4Dwm [d] 3 Desktop Window Manager
u I ViewKit_eoe.sw.base [d] 0 ViewKit Execution Environment, 1.1
|
Example 5-2 illustrates the effects on step output when you reset the view to the distribution. Notice that this distribution contains patches.
Example 5-2. A step Display From the Distribution View
View> distribution
View> return step
View: distribution
Status: N=new, U=upgrade, S=same, D=downgrade, P=patch upgrade
Patches: A=installable patch, X=uninstallable (missing base product)
Selection: i=install, r=remove, k=keep
Subsystem Type(s) [bdrpc]: b=reBoot needed, d=Default, r=Required, p=Patch
c=Client only
Step commands: i,r,k,n,p,... Use ? for more step help.
i N 4DDN.man.4DDN [d] 146 4DDN Manual Pages
|
By default, the output of list and step contains all subsystems that are available in the distribution inventory; when the view is set to the target, list and step output contains all software that is either installed or recorded in the installation history. The filter command on the View Commands menu alters the output of list and step by toggling a specified subset of the display off and on.
You can use any status designation, such as new (on distribution listings) or installed (on target listings), as the filter. You can also use the keywords all, notinstalled, and rejected as filters (see Inst online help for a complete description of filters).
For example, this filter command causes removed subsystems to be omitted from list and step displays of target software:
View> filter removed off |
The command sequence in Example 5-3 illustrates a target listing before and after the previous filter command is entered (the list legend is omitted from this example):
Example 5-3. Effects of Using View Filters
View> .. list 4DLT 818 4DLT software 3.1 R ClearCase 40653 CASEVision/ClearCase 2.0.1 BL1 (IRIX 5.3) R FDDIXPress 1012 FDDIXPress, 3.6 InPerson 8273 InPerson Desktop Conferencing, 1.1 R ViewKit_dev 0 ViewKit Development Environment, Version 1.1 N cosmo 246 Cosmo Compress Execution Environment 1.1 N dba 0 Database Accelerator, 5.3 media_dev 0 IRIS Digital Media Development Environment View> filter removed off View> return list 4DLT 818 4DLT software 3.1 InPerson 8273 InPerson Desktop Conferencing, 1.1 N cosmo 246 Cosmo Compress Execution Environment 1.1 N dba 0 Database Accelerator, 5.3 dmedia_dev 0 IRIS Digital Media Development Environment |
By default, the list and step commands display the subsystem components of software on the distribution or target. Using the level command from the View Commands menu, you can change the output to a different component in the product hierarchy. The level command takes product (or 1), image (or 2), and subsystem (or 3) as arguments.
Example 5-4 illustrates the effects of a level command on the first two products shown in Example 5-3 (the list legend is omitted from this example).
Example 5-4. Effects of level on a list Display
View> level image View> return list i N 4DDN.man 146+ 4DDN Documentation i N 4DLT.sw 794+ 4DLT software3.1 i N InPerson.books 0 InPersonBooks i N InPerson.man 2215+ InPersonDocumentation i N InPerson.sw 5294+ InPersonSoftware |
By default , list and step sort software alphabetically by product, image, or subsystem name. Using sort, you can switch between alphabetic listings of software and listings that are ordered by size.
Example 5-5 shows how the alphabetical listing in Example 5-4 is affected when the sort command is used to arrange by size (the list legend is omitted from this example).
Example 5-5. Effects of sort on a list Display
View> sort size View> return Inst> list i N InPerson.sw 5294+ InPersonSoftware i N InPerson.books 2172+ InPersonBooks i N 4DLT.sw 794+ 4DLT software3.1 i N 4DDN.man 146+ 4DDN Documentation i N InPerson.man 43+ InPersonDocumentation |
| Note: When the sort size command is in effect, the ordering of a list is affected by the sizes, deltas, and filesystems command (see “The filesystems Command” below). |
By default, inst runs with the deltas command in effect; that is, list and step commands report the size of a product or its components as the difference ( delta) in space requirements between the installed software on the target and the corresponding software in the distribution. You can display the absolute sizes of software, rather than the delta sizes, by using the sizes command on the View Commands menu. The sizes command remains in effect until you enter a deltas command.
Notice in Example 5-5 that a plus sign (+) follows each product size. The plus sign indicates that these products, which in this case are new, will require additional disk space on the target. At times, upgrade products contain a minus sign (-), indicating that the distribution version is smaller than the corresponding target version.
When the view is set to target software, delta sizes represent the change in disk space that occurs when the software is removed or replaced. In this case, the target contains a larger version of the software than the distribution.
By default, list and step commands display all writable filesystems that are local to the target; disk space estimates reflect an aggregate of the software that is selected to be installed on all locally mounted filesystems. Using the filesystems command, you can change list and step output to report space requirements on individual filesystems, on read-only filesystems, and on NFS filesystems that are writable.
Most arguments to the filesystems command are paired:
| on, off | toggles space estimates to individual or aggregate filesystems | |
| local, nfs | specifies whether space estimates reflect locally mounted filesystems (the default) or writable NFS filesystems | |
| readonly, all | specifies whether space estimates reflect just read-only filesystems or writable and read-only filesystems | |
| filesystem_name | any filesystem specification |
Any filesystems command entry overrides the previous filesystems entry.
Example 5-6 illustrates how to display individual filesystems in a list display. Notice that the sort command from Example 5-5 is still in effect, so images are sorted by size first on the root filesystem (/), then on /disk_2, and finally on /disk_3.
Example 5-6. Displaying Individual Filesystems
View> filesystems on
View> return list
/ /disk_2 /disk_3
N InPerson.sw 5294 0 0
N InPerson.books 217 0 0
i N 4DLT.sw 794 0 0
i N 4DDN.man 146 0 0
i N InPerson.man 43 0 0
i N WorkShop.sw 0 46927 0
S c++_dev.sw 0 4173 0
Current free space 94358 487872 169735
- Selections net change 8449+ 51100 0
- Temporary inst overhead 184+ 328 0
= Minimum free during install 85725 436444 169735
Final projected free space 85909 436772 169735
|
Example 5-7 shows how you can change the columns that are shown in list and step displays. Notice that /disk_2 software appears before / software, as specified by the order of filesystems command arguments, and that the /disk_3 filesystem does not appear in the listing because it is not specified as an argument. The filesystems command is abbreviated in this example.
Example 5-7. Changing Column Order in list Displays
View> fs /disk2 /
View> return list
/disk2 /
i N WorkShop.sw 46927 0
S c++_dev.sw 4173 0
N InPerson.sw 0 5294
N InPerson.books 0 2172
i N 4DLT.sw 0 794
i N 4DDN.man 0 146
i N InPerson.man 0 43
Current free space 487872 48787
- Selections net change 51100 8449+
- Temporary inst overhead 328 184+
= Minimum free during install 436444 85725
Final projected free space 436772 85909
|
The Administrative Commands menu extends your control over the installation process and over conditions on the target system by allowing you to take these actions:
Set the preferences that tailor Inst and Software Manager behavior
Execute specialized installation commands
Execute IRIX commands
To display the Administrative Commands menu, shown in Figure 5-2, enter this command from the Main menu:
Inst> admin |
Information on Administrative commands is also available in Appendix A, “Inst Quick Reference” and from the Inst help command.
The set command controls inst(1M) operating parameters known as preferences. Refer to Chapter 8, “Customizing Installations”, for a complete discussion of setting preferences.
The date command on the Administrative Command menu is identical to date (see the date(1) reference page), which time-stamps system events. The correct date and time of installations is important because portions of the installation process use make (see the date(1) reference page), which relies on dates to determine whether certain commands should be executed. The correct date and time ensure that actions that are sensitive to file dates are performed correctly.
Use this command to display the date:
Admin> date |
Use this command to set the date:
Admin> date mmddhhmmyy |
The mmddhhmmyy argument allows two characters each for year (optional), month, day, hour (on the 24-hour clock), and minutes.
When you are undecided about installing a subsystem, looking at its contents can help you decide. The files command on the Administrative Commands menu displays the names of the files and directories that a subsystem contains. Arguments to the files command are one or more subsystem, image, or product name.
Example 5-8 shows the format and output of the files command.
Example 5-8. Sample files Display
Admin> files eoe.sw.quotas i U eoe.sw.quotas 1 f etc/config/quotacheck i U eoe.sw.quotas 1 f etc/config/quotas i U eoe.sw.quotas f etc/init.d/quotas i U eoe.sw.quotas 1 l etc/rc2.d/S10quotas i U eoe.sw.quotas 193 f usr/bsd/quota i U eoe.sw.quotas 145 f usr/etc/edquota i U eoe.sw.quotas 137 f usr/etc/quot |
The first, second, and third columns are identical to the first three columns of list output. The installation status in the second column applies to the entire subsystem; it does not indicate whether an individual file is currently installed.
The fourth column shows the net change in disk space that the file will require if it is installed (the first column contains the letter i or is blank) or removed (the first column contains the letter r). The files list does not include the components of a currently installed subsystem that are not included in the new software, because these files are obsolete. For this reason, numbers in this column are not necessarily equivalent to the net disk space change shown by the list command.
The fifth column is a single character that tells the type of file:
f | plain file |
d | directory |
b | block special file |
c | character special file |
l | symbolic link |
p | fifo (named pipe) |
The sixth column displays the name of every file in every subsystem that matches the arguments specified in the files command.
To get a list of the files in an installed subsystem, use the view command on the Main menu to set the view to the target system. Then return to the Administrative Commands menu and enter this command:
Admin> files names |
Disk space summaries are displayed at the end of the output from list and step commands. You can request a disk space summary at other times in the session by issuing the space command, as shown in this example:
Admin> space Disk space summary (Kbytes): / Current free space 426132 - Selections net change 2853+ - Temporary inst overhead 2+ = Minimum free during install 424867 Final projected free space 424967 |
The space command does not force a recalculation of disk space (see the discussion of recalculate, which follows), so if you enter the space command before space calculations are performed, the net change amount is shown as 0 blocks, even if you have made installation or removal selections.
The output of space is affected by the filesystems command on the View Commands menu (see “The filesystems Command”) and by the delayspacecheck preference (see “Delaying Disk Space Checking” in Chapter 8). For more information on space checking, see “Controlling Disk Space Checks and Reports” in Chapter 8.
If you use sh or shroot from Inst to modify files on the target system, Inst automatically updates disk space calculations. You can also enter the recalculate command from the Administrative Commands menu to request a new space check after making file modifications:
Admin> recalculate |
This command always performs a detailed space check, even when the set command detailspacecheck preference is off (see “Changing Detailed Space Checking” in Chapter 8). The output of the recalculate command is the same as the output of the space command (above). See “Controlling Disk Space Checks and Reports” in Chapter 8 for more information.
During an Inst session, it is possible to invoke a shell, enter shell commands, and return to Inst without ending the session. This procedure is useful for removing user files to free disk space. Use either of these commands to invoke a shell from the Administrative Commands menu:
Admin> sh Admin> shroot |
The sh command invokes a regular shell, and the shroot command invokes a chroot(1M) shell. By default, the shell is specified by the SHELL environment variable and is usually set to /bin/sh or /bin/csh. To invoke a different shell, use the set command to specify it:
Admin> set shell shell_path |
Miniroot installations impose some limits on what can be done with sh and shroot. Because the miniroot supports only a subset of IRIX commands, commands in /root and /root/usr might be unavailable or incompatible with the miniroot kernel. If you are installing from a local distribution source, you cannot use sh or shroot to access remote systems. If you are using a remote distribution source, you can access the distribution server.
Normally, the installation utility installs software in predesignated directories. The relocate command allows you to install a product in a different directory whose name you specify. The product argument must specify a product-level component (see Figure 1-1). The dir argument can be any IRIX pathname, including the mount point of a disk (/d2, for example). The relocate command is especially useful for installing software on supplementary disks.
You can identify mounted filesystems by entering the mount (see the mount(1M) reference page) command with no arguments:
Admin> mount |
If you are performing a miniroot installation, you can mount additional filesystems with this command:
Admin> mount filesystem mount_directory |
Remember that, during a miniroot installation, filesystems are mounted at /root rather than at /.
To unmount filesystems, you must be performing a miniroot installation. The umount(1M) command has this syntax:
Admin> umount filesystem |
During a miniroot installation, you can use the mkfs command to create an EFS or XFS filesystem. If you enter mkfs without arguments, the root filesystem (/), and the user filesystem (/usr), if it is present, are erased and re-created. After your entry, you are prompted to choose the filesystem type; if you choose an XFS filesystem, the block size for the new filesystem is set to 4,096 bytes per block.
| Caution: This command erases the entire contents of these filesystems; do not use it if the target filesystem contains information that must be preserved. |
Re-creating the root filesystem (and /usr, if it is present) has these effects on an installation :
When you use this command to make filesystems other than root (/) and /usr, you must specify the device special filename where the filesystem resides. For example, this command creates a filesystem on partition 0 of SCSI disk 2:
Admin> mkfs /dev/dsk/dks0d2s0 |
If you are creating an XFS filesystem, mkfs prompts you to choose the block size (512 or 4096) for the new filesystem. (See the mkfs(1M) and intro(7M) reference pages for more information on specifying devices; see IRIX Admin: Disks and Filesystems for detailed information on creating filesystems.)
To access the newly created filesystem, device, create a directory mount point and mount the filesystem:
Admin> shroot # mkdir mount_directory # exit Admin> mount device mount_directory |
The sethostname (equivalent to hostname) and sethostipaddr (equivalent to hostid) commands set the network name and address of the target system; either of these commands restarts networking. You can only execute sethostname and sethostipaddr during a miniroot installation.
The save command creates a selections file that contains the distribution location and the selections that are in effect when you enter the save command. In subsequent sessions, you can specify the selections file as an argument to the load command to automate the selections process. It is also possible to use the selections file that you saved to install software on other systems: the argument to a load command can include a remote host specification.
By default, selections files are saved in the directory in which you invoked Inst, but you can change the directory location by specifying an alternate directory in the filename specification (see the -F option of inst(1M)).
This sample entry creates a selections file in /usr/tmp called select.sav1:
Admin> save /usr/tmp/select.sav1 Save selections to file: /usr/tmp/select.sav1 |
Later in the session, or in a subsequent installation session, this command retrieves the file and applies the selections that it contains:
Admin> load /usr/tmp/select.sav1 |
This command, issued during an installation on a different target host, retrieves select.sav1 so that it can be used to install software on the target:
Admin> load sparkplug:/usr/tmp/select.sav1 |
The format of select.sav1 is illustrated in Example 5-9. The first two lines identify the selections file to the Desktop. When users double-click the selections file icon, Software Manager starts, using the selection file. The remaining lines identify the distribution location and the selections to be made (an internal version number appears at the end of each selection item).
Example 5-9. Sample Selections File
#!/usr/sbin/SoftwareManager -F #Tag 000109B1 from easyboy:/d1/IRIX_6.3/dist k license_eoe.man.license_eoe 1022130500 r license_eoe.man.relnotes 1022130500 i license_eoe.sw.license_eoe 1022130500 r netls_nodelock.man.relnotes 1022130500 i netls_nodelock.sw.netls_nodelock 1022130500 i netls_root.sw.hdr 1022130500 i netls_root.sw.lib 1022130500 |
The config command posts a list of configuration files that are present on the target. If there are differences in a newly installed configuration file and the previously installed version, an m is posted to the left of the filename in config output. If the previous version of a configuration was made obsolete by the installation, the obsolete version is listed with a .O suffix. If a newly installed configuration file is available but not required by the new software, the newly installed version file is listed with a .N suffix. (See “Managing Configuration Files” in Chapter 4 for details.)
The hardware command lists information about target system components. This example shows hardware output for an Indy workstation target:
Admin> hardware Hardware: CPUARCH=MIPS2 CPUARCH=R4000 IP22 CPUBOARD=IP22 MODE=32bit SUBGR=NG1 GFXBOARD=NEWPORT |
The file $rbase/var/inst/.keepfile is a user-created text file that suppresses automatic product selections during initialization (see “Automatic Initialization Functions” in Chapter 4). Any new product that you list in the keepfile is not marked for default installation during the automatic selection process. Only new products can be listed in the keepfile; automatic selections of updated products cannot be suppressed with this file.
It might sometimes be necessary to interrupt Inst during a processing operation, such as reading the distribution or installing software selections. When an interruption is necessary, press Ctrl+C to suspend processing and display the Interrupt menu.
Figure 5-3 illustrates the Interrupt menu.
Under certain error conditions, Inst displays the Interrupt Menu automatically. When it is displayed automatically, the Interrupt Menu frequently contains a “retry” option (see Example 4-13), which repeats the operation that caused the failure. Because a common source of the failure is a network timeout, the repeat attempt is likely to be successful.
If you see a “retry” option, you can safely assume that you can select it without compromising the installation. Check the ERROR line above the Interrupt Menu for insights into the cause of the failure; then take the appropriate corrective action (if any) before proceeding.
The stop command cancels the command in progress and suspends the installation. If you use stop while Inst is reading the installation history or distribution inventory, or while it is calculating dependencies, Inst discards the processing results. For this reason, Inst must repeat the readings or calculations before executing subsequent list commands, selection requests, or the go command.
If you use stop while Inst is installing and removing software, it makes a record of pending selections. At the next go command, Inst restarts the installation process on any uncompleted product installations; then it continues processing the selections that were pending.
| Caution: Using stop during installation can leave software in an inconsistent state that requires removal and reinstallation of the affected product. |
To resume the installation after issuing a stop command, use the continue command. The continue command resumes processing from the point at which it was interrupted.
The set, help, sh, and shroot commands on the Interrupt menu are identical to those on the Administrative Commands menu. See “A Closer Look at Preferences ” in Chapter 8 for information on using the set command; see Table A-1 for a list of topics covered by the help command; and see “The sh and shroot Commands” and “Interrupt Menu Commands” in Appendix A in Appendix A, “Inst Quick Reference” for details on using the sh and shroot commands.