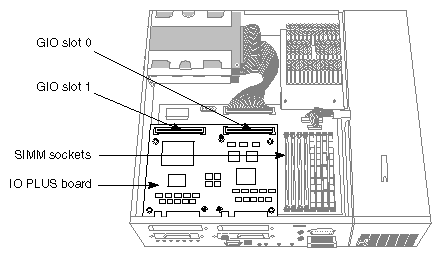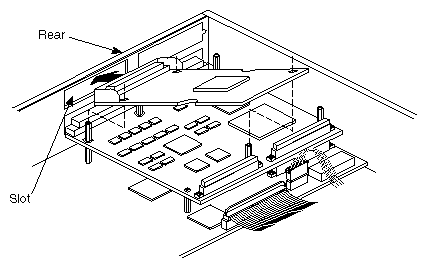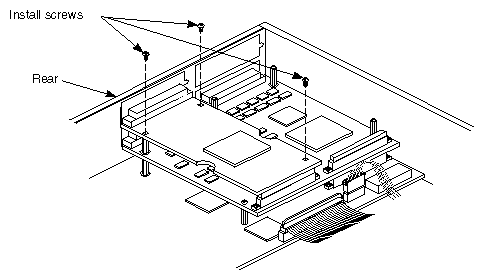This chapter tells you how to install GIO (Graphics Input/Output) option boards. GIO option boards are video or network boards, fast SCSI controller boards, and other I/O boards that are connected to the expansion slots on the graphics board to add functionality to your system.
If a GIO option board is already installed and you wish to replace it, go to "Replacing a GIO Option Board".
Currently, direct memory access (DMA) is supported for GIO slot 0. (See Figure 5-1 to determine which GIO slot is 0.) All Silicon Graphics GIO options use DMA, and should therefore be installed on slot 0. GIO slot 1 only supports option boards that use programmed I/O. The only exceptions to this rule are the GIO32 SCSI and Ethernet E++ boards (any boards that use the HPC1.5 ASIC). Table 5-1 describes these dependencies.
Table 5-1. GIO Slot Dependencies
GIO Slot | DMA Available | Board Restrictions |
|---|---|---|
0 | Yes | GIO32 SCSI and Ethernet (E++) boards may not be installed (any boards that use the HPC1.5 ASIC). Any other option board that requires DMA must be installed in this slot. |
1 | No | GIO32 SCSI and Ethernet (E++) boards must be installed in this slot (any boards that use the HPC1.5 ASIC). Note: if the GIO32 SCSI or E++ boards are installed, no other boards requiring DMA may be installed in the system, even in slot 0. |
GIO option boards are installed on top of the IOPLUS board. A GIO option board can be either single-width, covering half of the graphics board, or double-width, extending over the entire graphics board.
 | Note: These instructions are for installing a single-width GIO option board. You can also follow these steps to install a double-width GIO option board. The only difference is that there will be more securing screws on the double-width board. |
Refer to the manual included with your GIO option board for any special installation instructions.
Follow these steps to turn off the system, remove the cover, install the GIO option board, and replace the cover.
If the system is powered on, press and release the power button on the front panel to power off the system.
The system powers off automatically after about a minute.
Disconnect the power cable from the back of the Challenge server.
Remove the top cover by releasing the latch on the rear of the cover and sliding it forward. For more details, see "Removing the Top Cover".
Ground yourself to a metal part of the chassis.
Put the wrist strap (included with the server) around your wrist, making sure it is tight against your arm.
Attach the alligator clip to a metal part of the chassis.

Caution: The GIO option board is extremely sensitive to static electricity; you must wear the wrist strap while installing it. The wrist strap prevents the discharge of static electricity, which could damage the board. Move the system or position yourself so that you are facing the rear of the system, as shown in Figure 5-1. You'll connect the GIO option board to the IOPLUS board. You can install the GIO option board in either of the two available slots. However, before installing the board, read "GIO Slot Dependencies".
Using a Phillips screwdriver, remove the screw from the face plate on the rear of the server that covers the GIO option port where you are installing the board, as shown in Figure 5-2. Save the face plate in case you remove and do not replace the board in the future.
Lower the GIO option board over the IOPLUS board, inserting the GIO board's I/O connector through the open slot on the rear of the server, as shown in Figure 5-3.
Connect the GIO option board to the IOPLUS board.
Align the screw holes on the GIO option board over the vacant standoffs (tall, hexagonal posts), as shown in Figure 5-4.
Align the connector on the bottom of the GIO option board with the socket on top of the IOPLUS board. Press down firmly on the corners of the option board over the GIO connector until the connector is securely seated.
Using a Phillips screwdriver, insert and tighten the three screws (provided with the board) to secure the GIO option board, as shown in Figure 5-4. As you tighten the screws, alternate between them so that the board is connected evenly.

Note: A double-width GIO option board has more than three screws to insert.
Through the rear of the server, insert and tighten the two screws that come with the GIO board. If the screw holes do not line up, the board may not be seated all the way, or one of the screws may be screwed down too tightly on a standoff.
Look under the board to make sure the connector or connectors are seated evenly and are inserted all the way into the sockets.
Press the corners of the board over the GIO connector to make sure the connectors are inserted all the way into the sockets on the graphics board.
If you have no more options to install, replace the top cover by inserting the tab through the hole in the rear of the chassis and sliding the cover back until it snaps into place. For more information, see "Replacing the Top Cover".
If the GIO option board has one or more external cables, connect them to the board's I/O connector.
Reconnect the power cable to the connector on the back of the Challenge S server.
You are now ready to power up the system and check that the system recognizes the new board.
Follow these steps to check if the system recognizes the new board:
Press and release the power button to turn on the power.
After the power-on diagnostics run, start the system from the System Maintenance menu.
Log in to your account.
Check that the board you installed is shown correctly.
At the shell prompt, enter
hinv
You see a listing of your system's hardware devices. There should be a line similar to the following for the GIO option board (in this example, an additional Ethernet board):
Integral Ethernet: ec2, version 1
If the board you installed is not shown, the board may not be seated correctly. Go to "Installing a GIO Option Board"and re-install the board. Then try the hinv command again.
 | Note: Individual GIO boards may need additional software configuration in order to work properly. Refer to the documentation (either online or printed) that is supplied by the board manufacturer. |